Suche
ganz am Anfang
WERBUNG ...
WERBUNG! Sämtliche nicht näher gekennzeichnete Verlinkungen in diesem Blog sind WERBUNG ohne Auftrag und ohne Vergütung. Sämtliche Namensnennungen stellen WERBUNG dar, für die genannte Person, Gruppen, Einrichtungen, Firmen oder ein Produkt. Alle sind unbeauftragt und unentgeltlich. Affiliatelinks werden gesondert gekennzeichnet.
Damals
... vor 2 Jahren
Kategorien
- 365
- monatlich am 16.
- 71° 10' 21"
- aktuelles
- archiviertes
- Aufreger der Woche
- Ausgestelltes
- Extra breit
- gebelltes
- gefundenes
- gefĂĽhltes
- gelerntes
- geliebtes
- gesammeltes
- - FĂĽsslie in the Ocean
- - have a look
- - Sandy-Fieber
- - Schildersammlung
- - Snowdy-Fieber
- - Spiegelbilder
- geschnurrtes
- gewachsenes
- kalt & heiĂź
- leckeres
- mondsĂĽchtiges
- Nord-Zypern
- vergessenes
- Wallpaper - Dualscreen
- With Maris Eyes
- Zu FuĂź ...
- zurĂĽck geblickt
Klick mal
WERBUNG: Amie - Ein Golden Retriever erzählt
1. Auflage 4/2011
WERBUNG: Reanimation in Stahl - Frank Findeisen
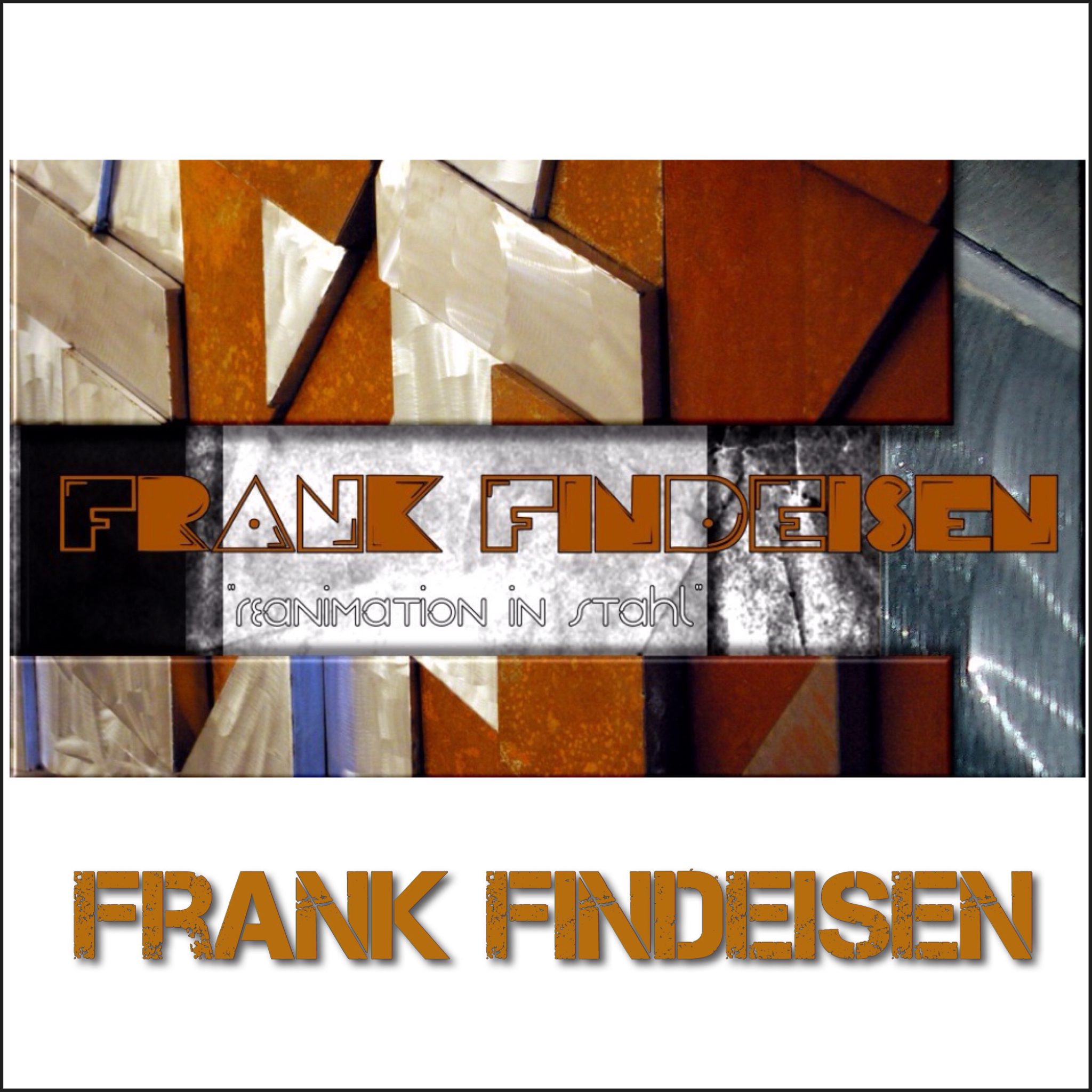

Markt in Königsbrück
Webcam im MaklerCenterEisold mit freundlicher Unterstützung von Frank Findeisen
Datenschutzhinweis:
Die Webcam wird rein informativ betrieben und es werden keine Daten länger als notwendig gespeichert.
Dies bedeutet:
Das aktuelle Bild der Webcam wird aller 10 Minuten ohne Sicherung auf unseren Servern überschrieben.
Es gibt kein Bild in höherer Auflösung als auf dieser Website zu sehen ist.
Statistik
Verwaltung des Blogs




















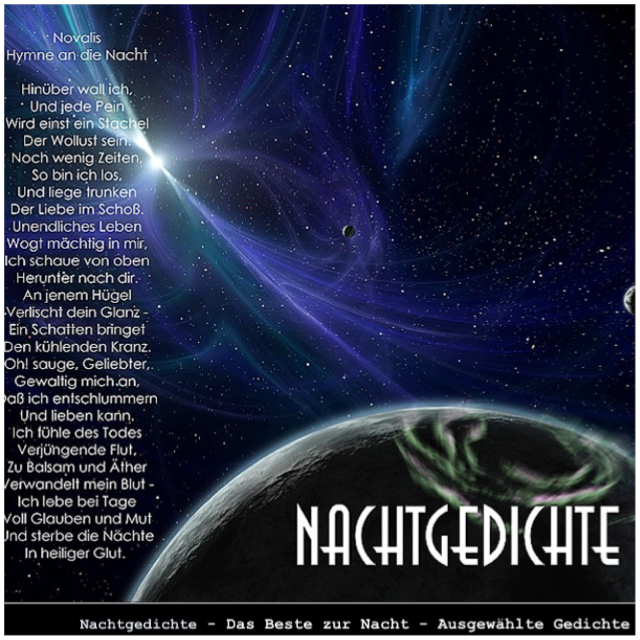
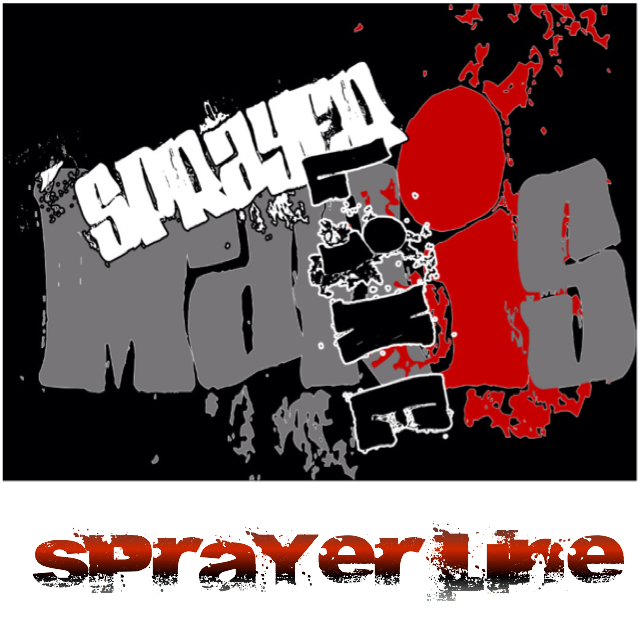


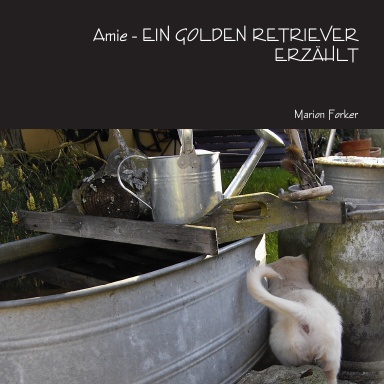







Kommentare