Globen und Schneekugeln mit PhotoImpact Dieses Tutoriel baut auf mein Glaskugeltutorial auf. Deshalb ist es am besten, man bastelt sich erst eine Glaskugel und liest dann hier weiter.
Dieses Tutoriel baut auf mein Glaskugeltutorial auf. Deshalb ist es am besten, man bastelt sich erst eine Glaskugel und liest dann hier weiter.
Ich werde versuchen mit einfachen Worten die einzelnen Arbeitsschritte zu erklären.
Der eigenen Phantasie sind dabei keine Grenzen gesetzt.
Ich hoffe einigermaĂźen verständlich die einzelnen Abläufe erklärt zu haben, da man manchmal etwas betriebsblind wird bitte ich bei RĂĽckfragen sich einfach hier zu melden - und nun viel SpaĂź beim ausprobieren.Â
Erläuterungen
Bild 1
Neue Seite und Vorlagen
Zuerst öffnet man unter Datei Neu eine neue Seite. Meine hier ist in den Maßen 320 x 240 Pixel, als Hintergrundfarbe wähle ich schwarz. Hanni hatte mir ihr Foto (jpg) und eine Rose (gif) geschickt und die beiden Bilder werde ich verarbeiten.

Bild 2
Glaskugel Â
Mit dem Pfad-Zeichenwerkzeug habe ich in 3-D-Form eine Glaskugel auf mein Blatt gezogen. Sie hat einen Rand von 8 und ist aus der Material-Gallerie die Nummer G 26. (siehe auch mein Glaskugeltutorial!)

Bild 3
Hintergrund der Kugel oder StoĂź
Diese Kugel bekommt einen plastischen Hintergrund, ich habe dafĂĽr unter StoĂź das Bild von Hanni ausgesucht und die Dichte auf 100% eingestellt, das gleiche mache ich mit Reflektion.

Bild 4
Kugel mit StoĂźÂ
Hier die vorerst fertige Kugel. Man kann jedes Bild in 24 Bit True Color und 8 Bit Graustufen als Hintergrund verwenden, also kein Gif-Format.

Bild 5
Foto-Bearbeitung
Nun habe ich das Foto auf meine gewünschte Größe, hier 150px in der Breite und 182px in der Höhe eingestellt.

Bild 6 und Bild 7
Vignette und Bildeigenschaften
Jetzt habe ich das Foto hinter die Kugel geschoben, markiere es und stelle die Vignette auf 80, danach zurück auf 50 und dann schrittweise bis auf 30 damit der Rand des Bildes verläuft. Man muss dabei etwas probieren, wie es am besten aussieht. Danach wird das Foto wieder vor die Kugel gesetzt und mit dem Befehl Bildeigenschaften (rechte Mousetaste) verkleinert.


Bild 8
GlaskugelÂ
Jetzt gebe ich der Glaskugel noch etwas Farbe. Rechts unter der Funktion Trickkiste und hier die Füllgallerie - Rubrik Foto. Mit der rechten Mousetaste auf das Schmetterlingsfoto klicken und Eigenschaften auswählen. Es öffnet sich ein neues Fenster in dem man nun sein gewünschtes Bild auswählen kann. Ich nehme wieder Hannis Foto und schon hat die Kugel einen farbigen Schimmer.

Bild 9,10 und 11
Globenfuß, Auswahl Form,  Materialeigenschaft
Mit dem Pfadwerkzeug wähle ich unter Benutzerdefinierte Form die Plakette 4 und ziehe eine entsprechend große Form unter die Kugel. Alles wird wieder im 3-D-Modus erstellt. Material Glas und hier G08, den Rand stell ich wieder auf 8 ein.



Bild 12
Schrift und Rose
Jetzt bekommt der Fuss noch Hannis Namen und dann stelle ich die Rose rechts daneben...

Bild 13
fertig
und fertig ist ein neuer Globen. Wie man sehen kann sieht dieser schon wieder anders aus, als mein erster der ganz oben zu sehen ist. Es sind eben alles EinzelstĂĽcke. Ich hoffe es hat SpaĂź gemacht, mir einmal ĂĽber die Schulter zu schauen. Ăśber ein Feedback wĂĽrde ich mich freuen.

Bild 14Hier zeige ich euch noch einmal einen Globen mit einem anderen FuĂź. Auch dieser ist aus dem Formenarchiv.
HinweisDen Hintergrund kann man je nach Wunsch natürlich auch in einer anderen Farbe gestalten oder aber man markiert seinen Globen mit dem Bezierkurven-Werkzeug, wandelt ihn in ein Objekt um und speichert ihn dann als gif ohne Hintergrund ab. Das erfordert aber eine sehr präzise Arbeit, denn sonst sieht der Globen ziemlich zerrissen am Rand aus.

Kleiner Test mit Hannis Hintergrund
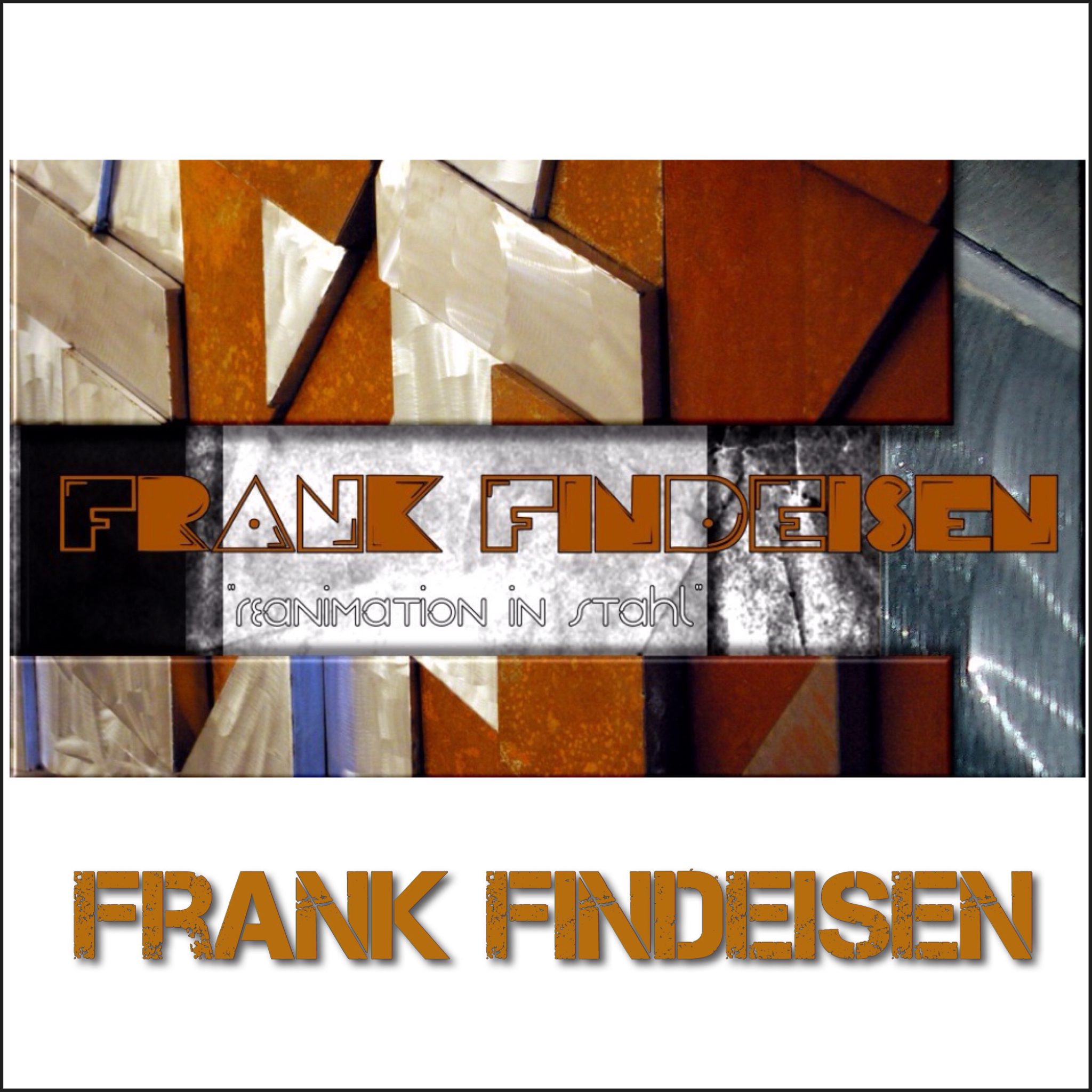





















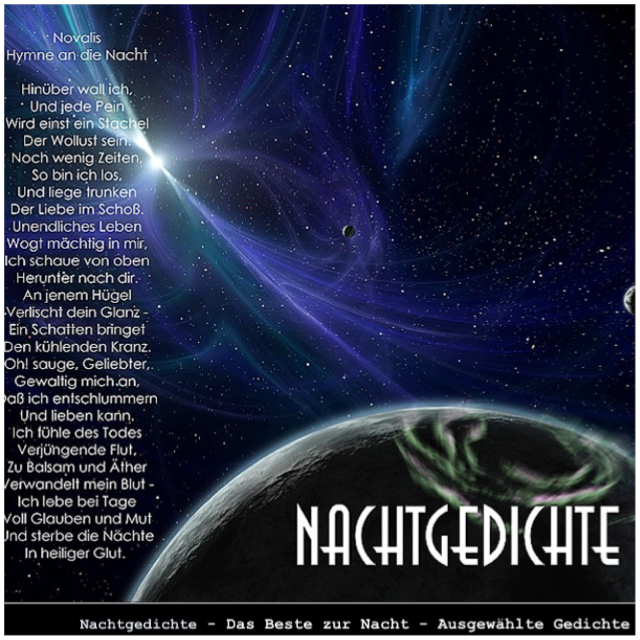
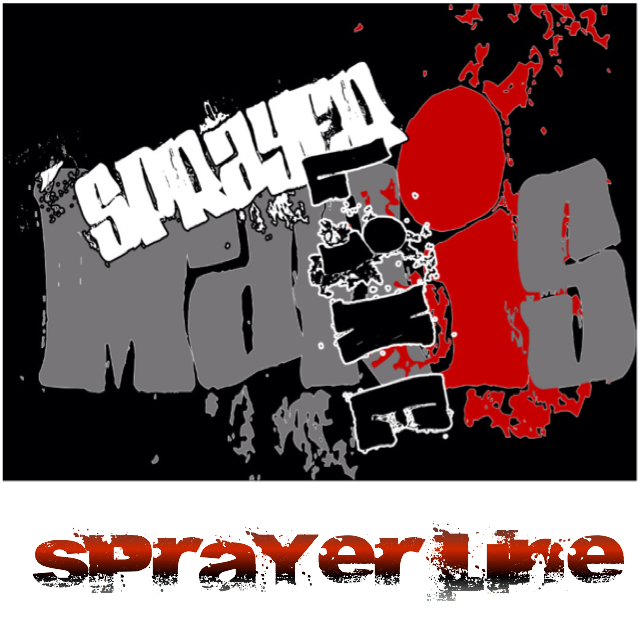


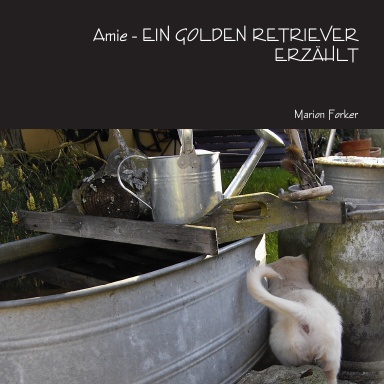
 Dieses Tutoriel baut auf mein
Dieses Tutoriel baut auf mein 














Kommentare