Erstellen einer Eingangsgrafik fĂĽr deine Homepage in 10 SchrittenImmer wieder werde ich gefragt: Mari, wie machst du Deine Eingangsseiten? Die Grafiken sind alle zerschnitten und trotzdem komplett...
Nun, heute möchte ich mit diesem kleinen Tutorial erklären, wie ich dies anstelle..
Dies hier soll keinen Komplettlehrgang fĂĽr die Nutzung des Programms PhotoImpact 6.0 darstellen, ich denke, wer mit diesem Programm arbeitet, kennt die Bedienelemente.Â
Ich werde versuchen mit einfachen Worten die einzelnen Arbeitsschritte zu erklären... unten weiter lesen ...
Schritt 1 - Neue SeiteÂ
Zuerst öffnet man unter Datei Neu eine neue Seite. Meine hier ist in den Maßen 1024 x 768 Pixel, als Hintergrundfarbe wähle ich schwarz. 
Schritt 2 - Grafik einfĂĽgen
einfĂĽgen einer Grafik welche ich vorher erstellt habe
TIPP:
mein Scanner hat mir dabei gute Dienste erwiesen, ein paar Ă„hren vom letzten Herbst und eine Lupe in Steuerradform eingescannt und nachbearbeitet...
Beide Bilder entsprechen bearbeitet, mit HintergrĂĽnden versehen und
diverse Schatten eingebaut, ergaben diese frĂĽhherbstliche Stimmung
- so schnell ging's natĂĽrlich nicht, aber lasst mal eurer Phantasie freien
Lauf und versucht es selber...
die Trickkiste in Ulead hält alles mögliche dafür bereit...

Schritt 3 - Text ergänzen
mit dem Textfeld habe ich nun noch einen Schriftzug dazu gesetzt -
diesen in 3D-Form gebracht und
mit dem Schaltflächendesigner (unter Web) leicht vergoldet

Schritt 4 - Datei speichernÂ
alles abspeichern - unter Datei - speichern unter, Dateityp: .ufo - dadurch kann das Bild später weiter bearbeitet werden

Schritt 5 - einbinden
Ist das Bild fertig mit rechter Maustaste alles einbinden, nun ist das Bild in seinen Einzelheiten nicht mehr veränderbar,
man könnte nur noch andere Elemente hinzufĂĽgenÂ

Schritt 6 - Bildgröße 800 x 600
Ich benötige nun für meine Homepage ein Bild in den Abmessungen 800 x 600 pix, der viele freie schwarze Platz stört mich dabei, also ziehe ich mit dem Standartmarkierungswerkzeug einen engen Rand um das Bild, wandle es mit der rechten Maustaste in ein Objekt um und ziehe es neben das Bild auf meinen Arbeitsplatz, dadurch entsteht ein 2. Bild.
Dieses binde ich auch wieder ein und gebe ihm unter Format, meine gewünschten Abmessungen ein. Die Maßeinheit ist hierbei pix, die Seite soll sich gleichmäßig anpassen also erscheint mein Maß als 800 x 574, das genügt mir.

Schritt 7 - SlicerÂ
Nun ist das Bild aber in seiner Gesamtheit sehr groß, also möchte ich es in viele kleine Bilder zerschneiden. Dies erreicht man unter Web - Slicer. (Bild7)
Ich teile hier mein Bild in 5 Reihen und 5 Zeilen.
Unter Optimizer (Bild 8)lege ich fest in welche Größe ich das Bild komprimieren möchte.
Für mich akzeptabel sind immer noch 80 %, die Bildergröße hat dann hier einen Speicherplatz von ca. 6-8 KB pro Bild.
Das muss ich nun fĂĽr jedes Detailbild festlegen, ich kann dabei den Alt-Text des Bildes einfĂĽgen und eine
entsprechende Url eingeben auf die im Web gelinkt werden soll. Bin ich fertig, klicke ich auf ok.

Schritt 8 - Optimierer
Ich speichere mein Bild unter Datei - speichern für Web - als Html... in meinen entsprechenden Ordner, den ich ins Netz stellen möchte, hier legt das Programm automatisch einen Ordner Images an.
Es wird eine html Seite erstellt, welche bei mir den Namen: index.html trägt, im Ordner Images werden nun alle Einzelbilder unter fortlaufenden Namen angelegt
also: index_0, index_1 - index_24
(wir hatten 5 x 5 Kästchen gebildet also sind es nun 25 Einzelbilder)

Schritt 9 - Frontpage
Nun bin ich eigentlich im grafischen Bereich fertig, ich schlieĂźe alle Dateien,
speichere sie mir ab wenn ich sie noch einmal brauche oder aber gebe auf alle Fälle bei der bestehenden Ufo-Datei unter der Frage Änderungen speichern: "nein" ein.
So kann ich später diese Datei weiter nach meinen Wünschen verändern.

Bild 10 - Website
mit meinem Homepageprogramm (hier frontpage 2000)
öffne ich die gespeicherte Index-Seite, stelle die Tabelle auf zentriert und gebe in den Seiteneigenschaften für den Hintergrund die Farbe schwarz ein
und fertig ist ein neue Eingangsseite fĂĽr Mari'sPage.
Alles komplett online stellen.

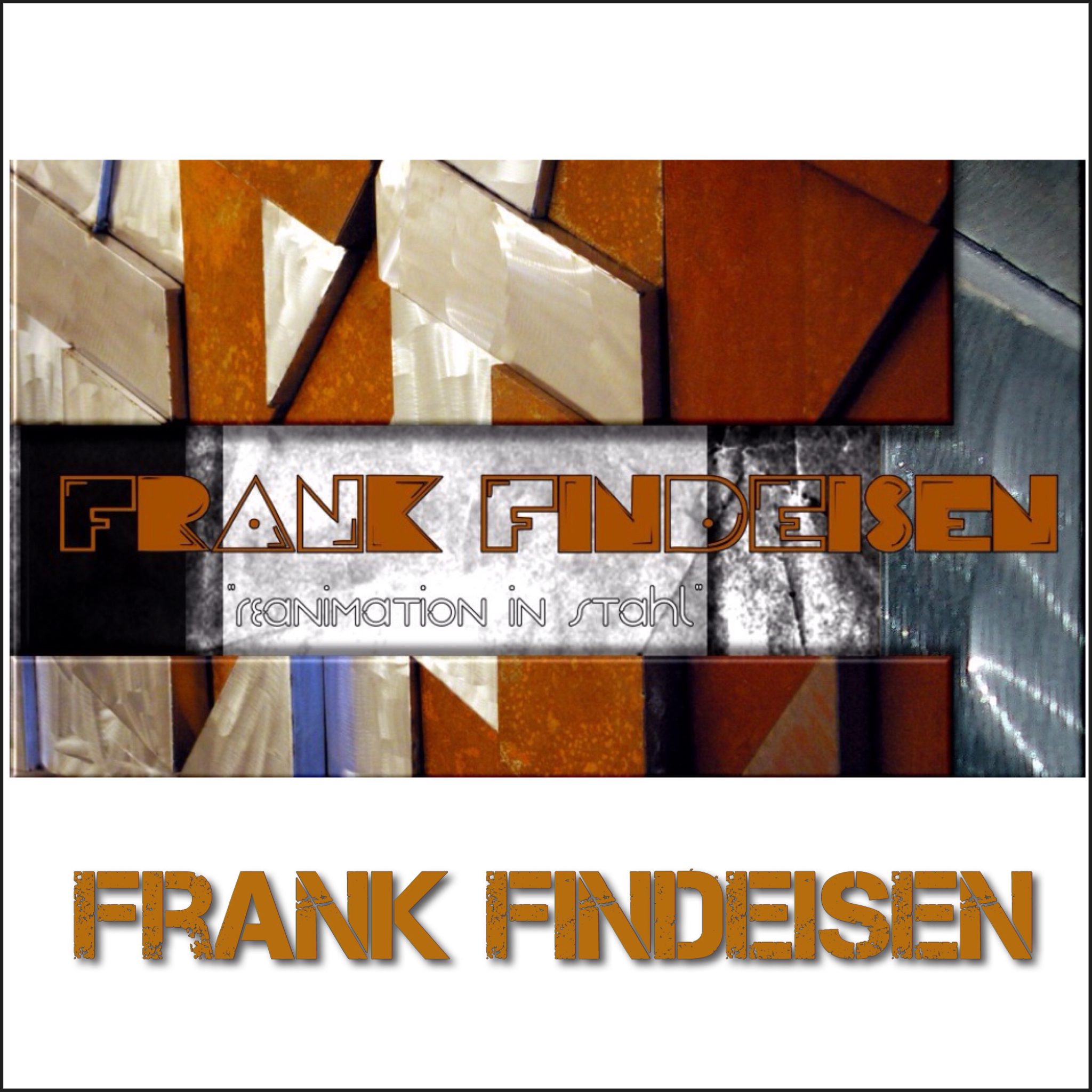





















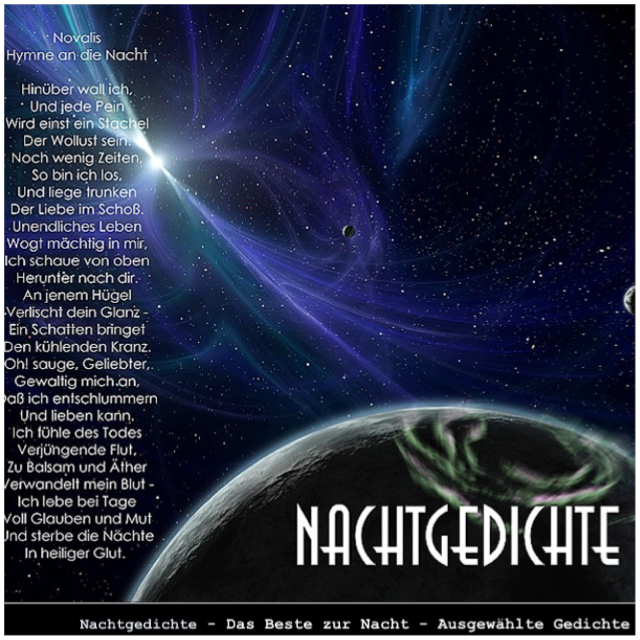
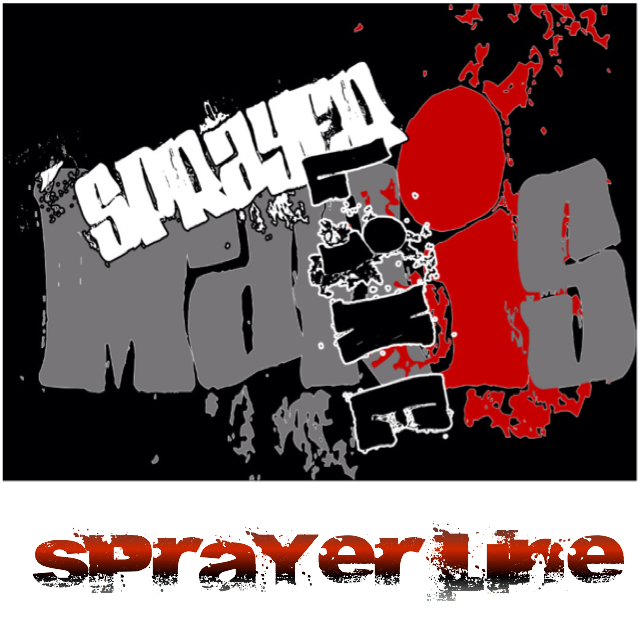


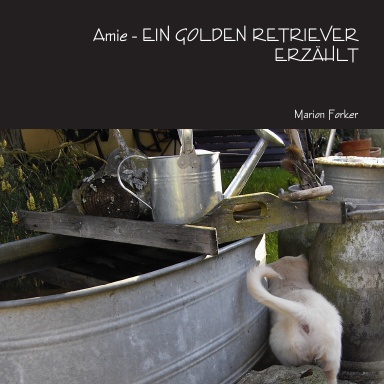










Kommentare