|






 

 


Bannerchen zum verlinken
Erläuterungen
Bild
1
Original Foto
Zuerst öffnet man sein Originalfoto. Mein Bild habe ich
auf die Abmaße von 1024x768px verkleinert.
Bild
2 - und Bild 3
Auswahl Bezierkurven-Werkzeug
Zuerst stelle ich die Türe frei um sie im Original zu
behalten. Mit dem Bezierkurvenwerkzeug setzt man dafür
Punkte, je mehr - um so genauer wird am Ende das Ergebnis.
Bild 4
in Objekt umwandeln
Nun wandelt man das freigestellte Bild in ein Objekt um.
Bild 5 - und Bild
6 -
Spezialgalerie
Ein Klick neben das Objekt und anschließend wird in der
Spezialgalerie die Auswahl unter "künstlerisch" - "Wasserfarbe 2"
gesucht.
Diese wende ich mehrfach an, bis das Foto eher einem Gemälde
als einem Fotos gleicht.
Bild 7 -
kopieren und verdoppeln
Mit der rechten Maustaste öffne ich die Eigenschaften und "kopiere" und anschließend
"verdopple" ich das Bild und dieses ziehe ich auf meinen
Arbeitsplatz.
Bild
8 -
Fotoeffektgalerie
Das erste Bild wird nun in der Fotoeffektgalerie unter
"verbessern" mit der Auswahl "zweifarbig" in ein
schwarz-weißes (S/W) Bild geändert. Die Tür bleibt dabei im
Original stehen. Anschließend stelle ich diesen Hintergrund
mit rechter Maustaste frei: "Alle" und "in Objekt
umwandeln"
Bild 9 - Bild
10 - Bild
11 -
kopieren
Nun kopiere ich das zweite Bild auf meinem Arbeitsplatz und füge es im ersten ein und
lege es unter das S/W-Bild.
Bild 12
Transparent
Anschließend stelle ich für das S/W-Bild eine
Transparenz ein - hier auf 30 und so kommt das farbige
von unten wieder etwas hervor.
Bild
13
Schriftzug
Ich füge mit einer grunge-igen Schrift noch einen
Text dazu und bin eigentlich fertig.
Bild
14 -
als Ufo speichern
Das Ganze wird erst einmal als .ufo-Datei gespeichert
- so kann ich es nach Bedarf immer wieder verändern.
Bild
15
speichern unter
Und danach wird mit rechter Maustaste "alles
eingebunden" und das Bild als .jpg abgespeichert.
Bild
16
Das
fertige Bild könnt ihr nun hier bewundern.
 Link Link
Über 99 Workshops
helfen bei der Gestaltung der Homepage Schritt für Schritt
weiter.
 Link Link
Toller
Link für eine andere Website zu PhotoImpact
|
Grunge erstellen mit PhotoImpact
Grunge - (engl. Schmuddel, Dreck)
bezeichnet einen Musikstil, dessen Ursprünge und
Anfänge in der US-amerikanischen Undergroundbewegung
lagen. Grunge wurde auch als Seattle-Sound
bezeichnet und greift verstärkt auf die Elemente des
traditionellen Rock, Punk und Hardrock zurück.
Grunge gibt es aber auch in der
Malerei, Grafik und Fotografie ... zumindest für
mich und um euch zu zeigen wie man ein Foto in
Grunge-Stil umsetzt, habe ich heute dieses Tutorial
geschrieben.
In der Natur findet man an allen
Ecken sozusagen Grunge-Motive. Ich habe hier eine
verfallene Hausmauer mit einer Tür gewählt.
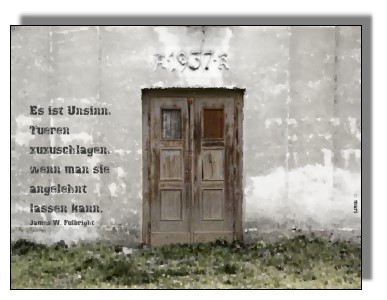
Ich muss sagen, das ich manches
Grunge in Null-Komma-Nix fertig stelle und bei
anderen probiere ich immer wieder neue Effekte aus
und es dauert dann etwas länger. Hier sind eurer
Phantasie keine Grenzen gesetzt...
Vielleicht erzählt ihr mir ja mal wie es
funktioniert hat.
Ich hoffe nun einigermaßen
verständlich die einzelnen Abläufe erklären zu können,
da man manchmal etwas betriebsblind wird, bitte ich bei Rückfragen
sich einfach bei
Marii
zu melden - und nun viel Spaß beim ausprobieren.
| Bild
1 |
|
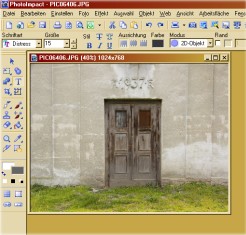 |
|
Bild
2 |
|
 |
|
Bild
3 |
|
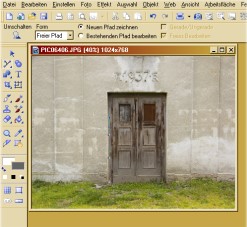 |
|
Bild
4 |
|
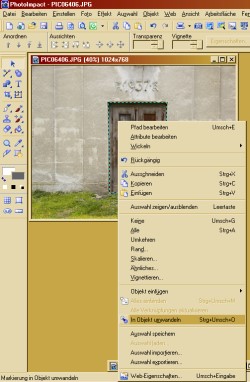 |
|
Bild
5 |
|
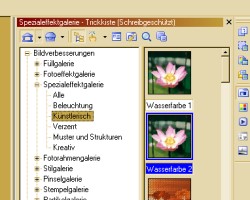 |
|
Bild
6 |
|
 |
|
Bild
7 |
|
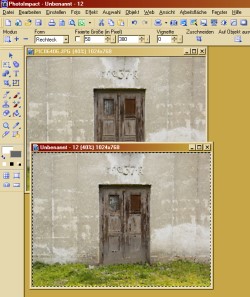 |
|
Bild
8 |
|
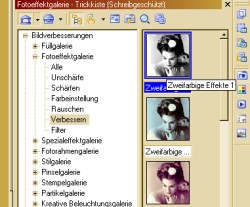 |
|
Bild
9 |
|
 |
|
Bild
10 |
|
 |
|
Bild
11 - Desktop |
|
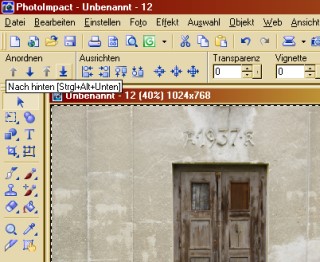 |
|
Bild
12 - Desktop |
|
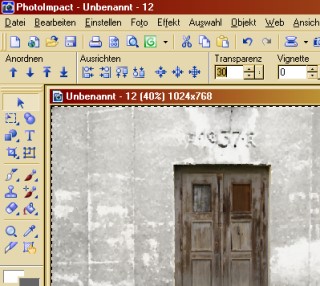 |
|
Bild
13 - Desktop |
|
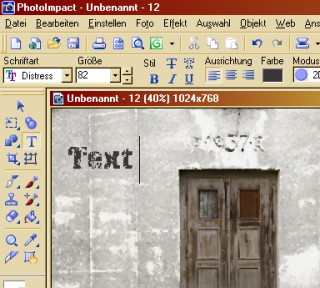 |
|
Bild
14 - Desktop |
|
 |
|
Bild
15 - Desktop |
|
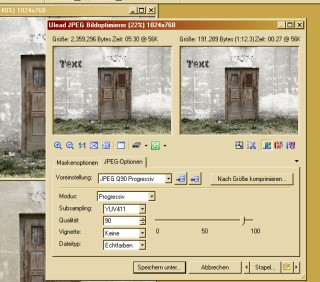 |
|
Bild
16 - Grunge nach Mari-Art |
|
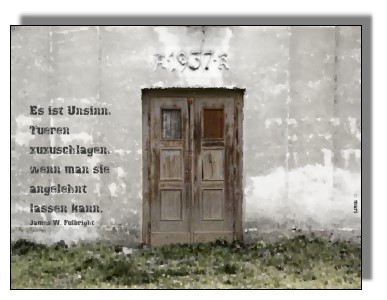 |
|